API Explorer
What is the API Explorer?
The API Explorer helps you create and validate API requests for various payment products and scenarios. It streamlines your integration process by automatically generating properly formatted requests. You can send in your API request and quickly validate it's correct, before adding it to your own application. It's possible to send requests for both the server-to-server API, file service API as well as the client-to-server API.
How it works
- Select an API endpoint.
- Choose from available options based on your configuration with our platform.
- Customize payment product features.
- Generate an API request automatically.
Key benefits:
- Test new payment products easily
- Add extra properties to existing requests
- Validate 3D Secure exemptions
- Combine multiple features for complex scenarios
- Eliminate manual JSON request construction
The tool automatically includes all required parameters and ensures correct formatting, saving you time and reducing potential errors during integration.With API Explorer, you can focus on testing your payment scenarios rather than worrying about request syntax and structure.
Access to the API Explorer
- Log in to the Configuration Center.
- Navigate to the API Explorer in the left-side menu.
- Click "Launch API Explorer" to open it in a separate tab.
The Configuration Center is available in our pre-production and production environment and publicly to anyone after signing-up for a sandbox account Inside the Configuration Center, you can already select the merchant ID for which you want to use the API Explorer. Please note that each merchant ID has it's own configuration in terms of products and services.
How to use the API Explorer
In the API Explorer you can send in requests for the merchant IDs which are linked to your account in the Configuration Center. You only have to go through five easy steps to try out your requests:
- Merchant ID selection
- Request builder
- Feature selection
- Validate the request
- Validate the response
Merchant ID selection
On the top right corner, next to "Merchant," you can select the merchant ID for which you want to send in the request. You might have multiple merchant IDs linked to your account, so here you can select with which merchant ID you want to try out your requests.
Each merchant ID has it's own configured products and services, so your requests will be executed taking this configuration into account.
Request builder
The Request Builder is a powerful feature that automatically generates API requests based on your selected features, configuration and selected endpoint. It intelligently adapts the available options based on your merchant configuration and the chosen endpoint, ensuring you only see relevant features that are enabled for your account. The builder validates your selections in real-time and automatically formats the JSON request with all required fields, optional parameters, and proper syntax. This eliminates common integration errors and reduces development time by removing the need to manually construct complex API requests.
First, select an endpoint from the dropdown menu.
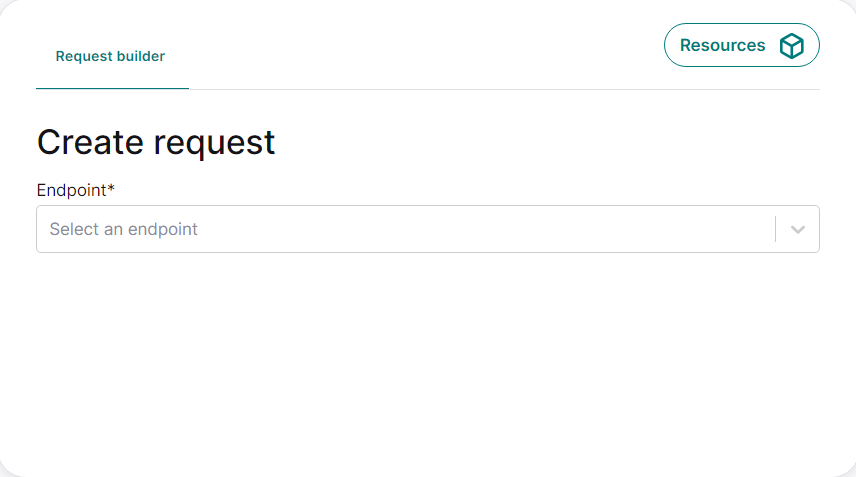
When selecting an endpoint, the Request Builder dynamically updates the feature selection panel to show only compatible options. For example, choosing the Create Hosted Checkout endpoint will show relevant features like 3D Secure, Card-on-File, and tokenization options, while hiding features that don't apply to that specific endpoint. 
The builder also enforces dependencies between features - if you select recurring payments, it will automatically include necessary recurring-specific fields in the request. The generated requests are pre-validated against our API specifications to ensure they meet all technical requirements before submission. This includes proper formatting of amounts, dates, and references, as well as inclusion of mandatory fields based on your selected payment method and features. You can further customize the generated request by adjusting individual parameters in the request body, making it a flexible tool for both basic and advanced integration scenarios.
Alternatively, you can skip the feature selection and manually type your own API request in the body section, to validate if it works as desired.
The available features are:
- 3D Secure: 3D Secure is a protocol that enhances the security of online card transactions involving extra verification steps (like entering a password or answering a security question).
- Options:
- Authentication amount: Specify the amount to be authenticated
- Authentication flow: Currently limited to Browser option
- Exemptions: Choose between Automatic, Low value, Transaction Risk Analysis (TRA), or Whitelist
- Skip 3D Secure: Option to bypass 3D Secure authentication
- Options:
- Account Validation: Account validation ensures a bank account is active and can handle transactions, verifying details like account number, status, and ownership to prevent errors and fraud.
- Authorization Type: Authorization type determines the timing before the capture happens.
- Final authorization: Payment must be captured within 7 days
- Pre-authorization: Allows 30-day window for capture
- Sale: Immediate authorization and capture
- Card-on-File (COF): Card-on-File securely stores your consumer's credit/debit card details for quick future transactions without re-entering details, ideal for recurring payments or faster checkouts.
- Options:
- Recurring payments:
- Unscheduled Card-on-File:
- Options:
- Device fingerprint: Device fingerprint gathers unique device characteristics, enhancing security against identity theft and fraud.
- Fraud service: Fraud service provides automated, real-time detection and prevention of fraudulent activities.
- Industry-specific options such as Airline data, Lodging data, Level2/Level 3 data
- Installments: Installments is a feature that enables splitting the total cost of a product or service into smaller, periodic scheduled payments, typically automated and scheduled over a defined timeframe.
- Shopping cart: Shopping cart object is data that typically includes details like the list of items, quantity, price, and additional information like taxes, discounts, and user preferences.
- Token: Token is a substitute for sensitive data, like a credit card number. It's a unique identifier that securely represents the original data without exposing payment details.
- Transaction channel: Transaction channel defines how a transaction is made: online payments, in-store purchases, mobile app transactions, or telephone payments.
- Encrypted customer input: Encrypted customer input ensures the safety of sensitive data by transforming it into a secure format, protecting it from unauthorized access during transmission and storage.
- Idempotency: Idempotency is a property of an API operation where making the same request multiple times has the same effect as making it once. It ensures that even if a request is accidentally sent more than once, it won't have unintentional consequences or duplicate effects.
Specifically for the Create hosted checkout endpoint:
Product filters: The product filters enable a more targeted display of payment products on the checkout page. This means you can choose to show only certain products, exclude them, or apply a combination of both to customize the products presented to consumers.
Request Validation
Before you press the "send" button and see the magic happen, you can validate your request, to ensure the correct details are present. This a useful especially in the case you have manually entered an API request body. In case you made to many changes, you can simply click on any feature, in the feature selection section on the left panel and then we will overwrite the API request. In case you pasted a JSON body in the "Request" panel and the formatting is wrong, you can click on the "beautify" button to fix the format.
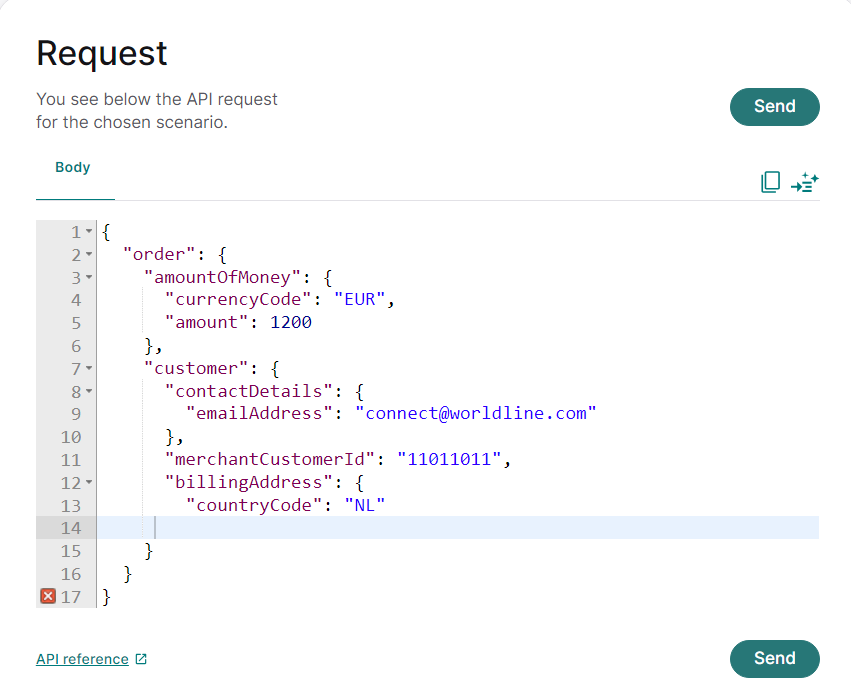
Response Validation
Once the request has been sent, you see the response on the right hand side in the "Response body".

The "Response headers" tab shows you the headers that were included in the response, in case you need that information.
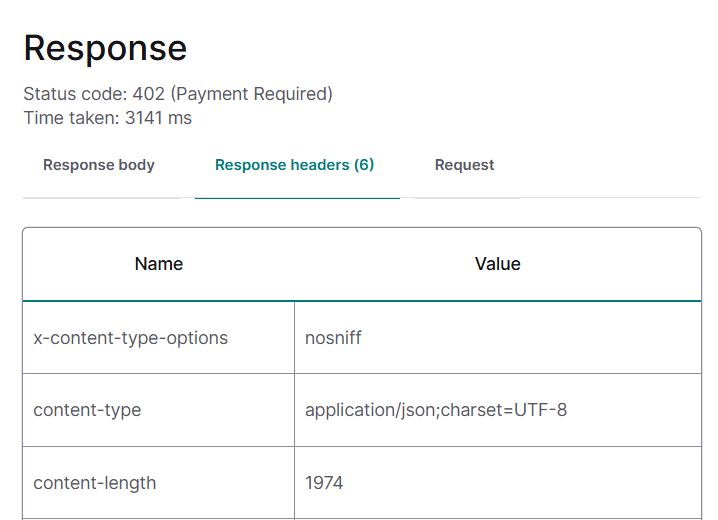
The "Request" tab on the Response panel shows you the full request, including the body and the headers.
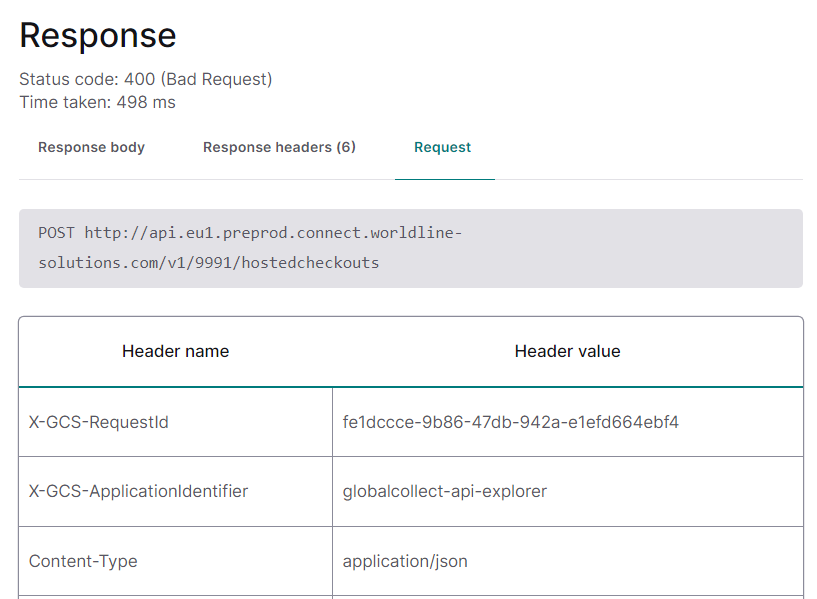
You can find all the API requests/responses on Integration dashboards, it can assist you during integration and also helps you debug and improve your integration. The dashboards are available in pre-production and production environments. In case you receive an error you can find more details on the dedicated error page. For more details on the performance of your payments and more payment analytics you can visit the Insights.
Additional Features
Grant API Access
In the Configuration Center, you find below the menu item "API Explorer" the option "Grant API access to Worldline". This menu option allows you to give us access to your account and try out API requests on your behalf.
It is extremely useful in case you want us to validate why your integration is not working as you expect, so we can look into it together with you. Usually you are in touch with one of our colleagues already, so you can align with them on the timeframe you have given us access to use your account and merchant ID to try to find out why a certain request does not work as desired.
You can give us access to your merchant ID ranging from 2- 48 hours, after which this will expire automatically. Once you have selected the timeframe, you will need to confirm this with your password. Ideally you inform your contact person on our side as well that you have granted us access, so we can work along with you validating your request and integration.