Two-factor authentication
What is two-factor authentication?
- providing a valid username and password (using only this step is called single-factor authentication)
- giving more information to prove it's you (usually, mobile apps are used to authenticate, for example, the Google Authenticator app)
In which applications is two-factor authentication enabled?
- Configuration Center - used for managing your integration with us on your end (available in pre-production, and production environments)
Before you begin
- Google Authenticator (Google Play Store or Apple App Store)
- Microsoft Authenticator (Google Play Store or Apple App Store)
Configuration center
Setting up two-factor authentication
- Go to the login page of the Configuration Center (pre-production, and production).
- Enter your username and password, then press the login button.
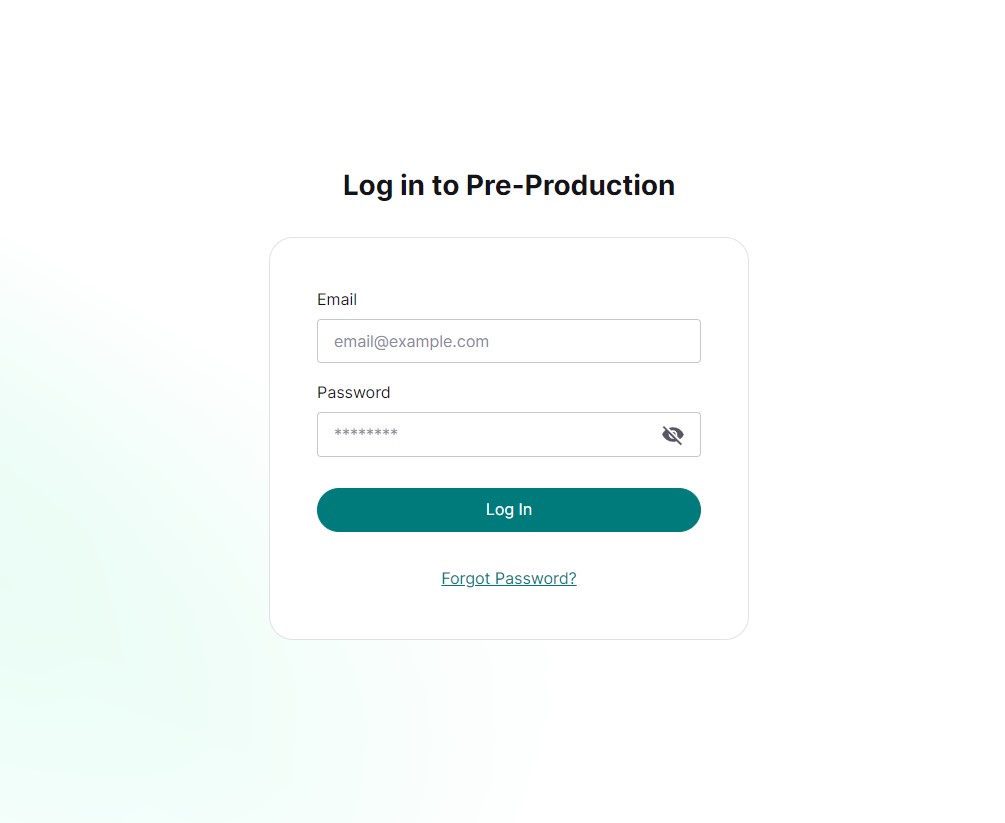
- You'll see the page to set up the two-factor authentication.
- Scan the QR code shown on the page using the authenticator app.
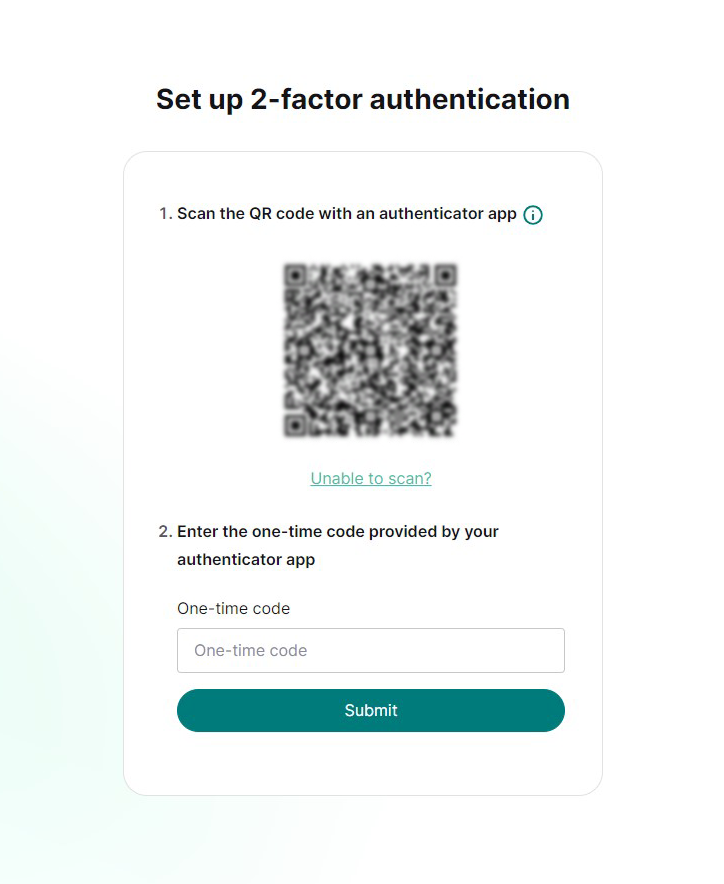
- In your authenticator app, you'll see the "Worldline Connect" and the one-time password (OTP): a six-digit code that constantly refreshes. Enter this one-time password and press submit.
- The setup process is now complete. In the future, you'll need to provide the one-time password next to their username and password to log in.
Using the key instead of the QR code to set up two-factor authentication
- Go to the login page of the Configuration Center (pre-production, and production).
- Enter your username and password, then press the login button.
- You'll see the page to set up the two-factor authentication.
- Click on the "unable to scan code?" link.
- You'll be shown a key that you must add to the authenticator app. The easiest way is to copy and paste the key into the app.
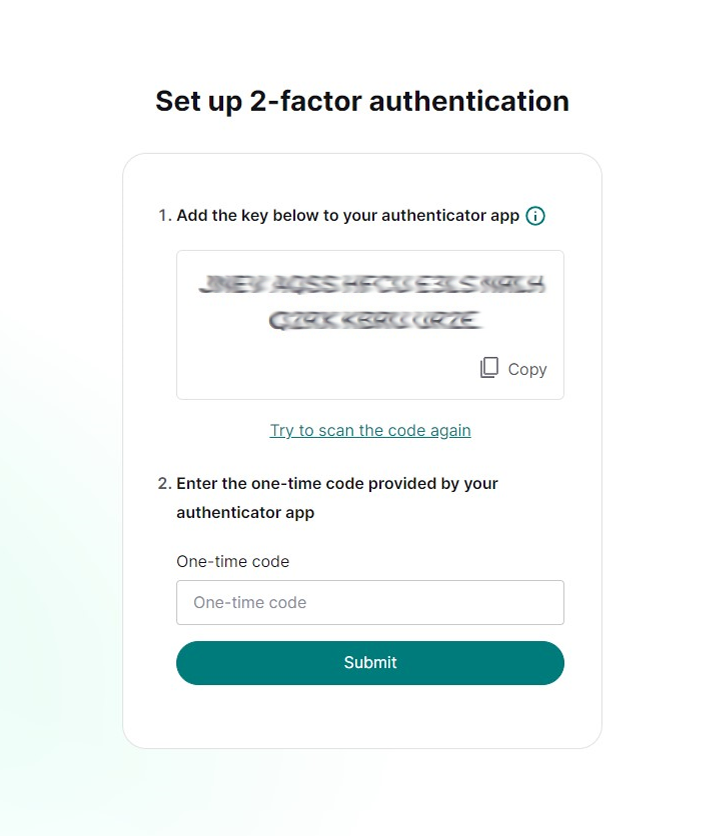
- Provide the name for your one-time password, for which we suggest using "Worldline Connect."
- In your authenticator app, you'll see the "Worldline Connect" and the one-time password (OTP): a six-digit code that constantly refreshes. Enter this one-time password and press submit.
- The setup process is now complete. In the future, you'll need to provide the one-time password next to your username and password to log in.
Additional information
- For each environment, you'll need to set up two-factor authentication separately
- The one-time password is specific to the device and can't be used with another one (if you change the phone, you must also reset two-factor authentication)
Logging in to the configuration center using two-factor authentication
- Go to the login page of the Configuration Center (pre-production, and production).
- Enter your username and password, then press the login button.
- Provide the one-time password shown in your authenticator app and log in.
Resetting two-factor authentication
Resetting two-factor authentication in the configuration center yourself
- Log in to the Configuration Center (pre-production, and production) using the one-time password of your current mobile device.
- Click on the user settings icon at the top right of the Configuration Center.
- Click "Reset two-factor authentication," and a pop-up will appear to reset your two-factor authentication.
- Scan the QR code shown on the page using the authenticator app of your new mobile device.
- In your authenticator app, you'll see the "Worldline Configuration Center + the environment name" and the one-time password (OTP): a six-digit code that constantly refreshes. Enter this one-time password and press submit.
Resetting two-factor authentication in the configuration center by the account admin
- Log in to the Configuration Center (pre-production, and production).
- Go to account settings > user management.
- Click on "actions" next to the user's name for whom the two-factor authentication must be reset.
- Click "Clear two-factor authentication."
Resetting two-factor authentication by our team
Two-factor authentication
-
Show Hide
How do you set up two-factor authentication after it's launched and you're a new user? Will that always be through logging in and having the setup screen?
Yes, you'll always have the request to set up two-factor authentication as the first screen.
-
Show Hide
How long do we show the QR code to set up two-factor authentication?
There are no specific timing restrictions for showing the QR code.
-
Show Hide
Can all apps be used to set up two-factor authentication or only Google Authenticator and Microsoft Authenticator?
There are many available authenticator apps that can be used for setting up two-factor authentication. However, we recommend using one of the following ones: Google Authenticator, Microsoft Authenticator.
-
Show Hide
How often does the key change that you must enter in the authenticator app if you're not able to scan the QR code?
The key changes automatically every 30 seconds.
-
Show Hide
Can two-factor authentication be disabled for an account?
No, due to security reasons, it can't be disabled.
-
Show Hide
What are other words for two-factor authentication?
- 2FA: abbreviation of two-factor authentication
- Two-step authentication